同人ゲーム作家がiMac 2019(27インチ)を購入してみた
はじめに
iMac 2019(27インチ・最上位モデル)を購入して3ヶ月経ったので、簡単ではありますが、2DCG系のフリーランスおよび同人ゲーム作家として、レビューをしてみようと思います。
iMacのレビューはネット上にたくさんありますが、あまり2DCG界隈やUnityを使用している方のレビューはないので、どなたかの参考になれば幸いです。
買う前のちょっとした悩み
そもそもMacで良いのか問題
価格とスペック面ではハッキリとWindows機が有利
同じ価格帯でMacとWindows機のスペックを比べると、明らかにWindows機の方が勝っています。CPU、SSD容量、グラフィックボードなど、あらゆる面でMacには勝てる要素がありません。
ぶっちゃけ、Macはどの機種も謎の高価格ではあるんですよね。一応アップル的には「よりmacOSに適した特注的なパーツを厳選しているため」などの理由はあるようですが、そうは言っても、30万円出してもVRがどうにか動くレベルのマシン(iMac2019/27インチの最上位モデル。概ねGTX1070くらいのグラボを搭載)というのは、もうちょっとどうにかならないのかなと思います。
それでもMacを選ぶの?
正直、けっこう迷いました。個人的に、VRにちょっと興味があることもあって、SteamVRがキャンセルされたMacを選ぶよりは、15〜20万円くらいのWindowsゲーミングPCでも良いのではないか…とかなり比較検討したのですが、最終的にはMacに決めました。
なぜMacに決めたのか
何よりもやはり、使い慣れているというのが大きかったです。
僕はMac歴20年くらいになります。途中、Mac版のComicStudioの処理の遅さに耐えられなくてWindows機をメインPCにした時期もありましたが、後継のClip Studio Paintは優秀なこともあり、ここ10年くらいはずっとMacをメインで使用しています。
Windowsが嫌いなわけではないんですが、メインで使用していたのはXPの頃ということもあり、8〜10のWindowsは正直よく知らなかったりします(7はBootCampで使用していたので、少しはわかるのですが)。
その点、macOSに関しては、Yosemite〜El Capitanのあたりをほとんど触っていないのを除けば、他は全バージョンに触れています。その過程でOSのトラブルにも何度も遭遇しているので、対処方法がある程度わかっているという安心感もあります。
あと、Mac App Storeで購入したMac用のアプリという資産(安価なシェアウェアばかりなので、それほどの額でもないのですが)があるのも地味に大きいですね。
それと、大切なのは静音性なのです(あと消費電力も)
先日まで使用していたMac mini(late 2012)はとにかく静かで、騒音面でストレスを感じることがほとんどありませんでした。
これが、WindowsのゲーミングPCを選びづらかった理由でもあります。ハイパワーのグラボ=騒音でしょうから、これまでほぼ無音な環境で過ごしていた自分に耐えられるのか? というのは少々疑問です。
まあ、もちろんゲーミングPCと言えどもずっと冷却ファンが回ってる訳ではないでしょうけど、それでも毎日向き合うPCですから、低ストレスであるに越したことはないなと思ったのです。
さらに言うと、ゲーミングPCに関しては消費電力の増大もちょっと懸念点でした。Macは省エネに力を入れているので、消費電力はそれほど多くはないんですよね。まあ、その分スペックが犠牲になっているとも言えますが…。ともあれ、これもまた、省エネ=安い電気代であるに越したことはないね、というところではあります。
ちなみに、なぜiMacなのか?
Mac Proは高額すぎるのでスルー確定です。
Mac Book Proに関しては価格帯がiMacより高い感じですし、持ち運ぶ機会はないので、それなら大きいモニタのiMacがいいなあということで検討対象から外れてます。
残るMac mini 2018は、検討の対象になっていました。
Mac mini 2018は、iMacとは違って自分で好きなモニタを選べるというところが魅力で、けっこう悩みました。が、最終的には「少なくとも4年くらいは使うだろうし、より良いスペックのマシンが欲しい!」というところで、iMacに軍配が上がりました。
eGPUを使えば、iMac 2019に迫るくらいまでMac mini 2018も性能を上げられなくもないですが、やはり割高になってしまいますし、5Kモニタを使ってみたい…というあたりもiMac決定への後押しになりましたね。
さて、どこで購入しよう?
CTOモデルの購入で店舗のポイントがつくのは、結局どこ?
CTOモデルのMac購入時、どの量販店なら店舗のポイントがつくのか…というのをググると、情報が錯綜していてよくわからないのですが、僕が近隣の店舗で聞いた感じだとビックカメラ・ヤマダ電機はどちらもポイントはつかない、とのことでした。秋葉原にあるソフマップのMacコレクションはつくのかもしれませんが、未確認です。同じく秋葉原にある秋葉館は、おおよそ2%オフで購入可能なようです。
というわけで、お得にCTOモデルのMacを買うのなら、5%のポイントがつくヨドバシカメラ一択かなと思います。
https://www.yodobashi.com/category/19531/47027/47028/
(ヨドバシ.comでは、「販売終了商品を表示しない」をオンにしていると、なぜかカスタマイズモデルは表示されないので注意です)
購入時にちょっとしたトラブル(楽天カード)
そんなこんなで、ヨドバシ.comで意を決して注文した僕だったのですが、注文後なぜか「入金を確認しています」からステータスが動かず、結局クレジットカードが通らずにキャンセル扱いになってしまいました。
「いやいや、楽天カードはやたらと限度額上げてくるから、だいぶ限度まで余裕あるし…」とハテナ状態になっていたのですが、ググったところ、楽天カードは「普段の使用額からかけ離れた額の決済をすると、不正使用を疑って自動的にブロックするので、高額利用の際には決済の前に事前にコールセンターに連絡してください」とのことでした。マジか…。
で、コールセンターに連絡したのですが、これがまあ繋がらない! 20分くらい待って、ようやく担当の人と話す感じでした。「どの店舗でどれくらいの額を使用しますか」という質問に答えると、「30分後くらいに決済をお試しください」とのことだったので、再度ヨドバシ.comで注文すると…今度は無事にカードが通りました。いやあ、良かった良かった。でもコールセンターはもう少し繋がりやすくしといて下さい。
購入から到着までは2週間でした
ヨドバシカメラの店頭で聞いた時は、「到着まで4週間くらいかかります」と言われてたのですが、この時は2週間ほどで届きました。
購入したモデルの構成は?
iMac 2019 (27インチ・最上位モデル)の内蔵HDDを、SSD 512GBに変更しただけの構成です。
| Retina 5Kディスプレイ/5120×2880px |
| 3.7GHz 6コア 第9世代i5 |
| Radeon Pro 580X/8GB |
| メモリ8GB(4GB×2) |
| 内蔵SSD 512GB |
メモリはその後、16GB×2個を足して合計40GBにしましたが、これはamazonで別途購入して自分で増設しました。
3ヶ月使ってみての感想
好印象なところ
モニタの反射は気にならないレベル
iMacというとグレア液晶ですが、意外と反射は気になりません。フルラミネーションという、低反射などの技術を搭載したパネルになっているようです。
以前のモニタもグレアで、例えば黒っぽい絵を描いている時などは自分がモニタに映っていたりしたのですが、そういう気になる反射があまりない印象です。
ホットコーナーを使用しての画面スリープが便利
iMacはモニタ一体型なので、画面だけのスリープって、システム環境設定>省エネルギーでの、一定時間経過後のスリープしかできないのかな?と思っていたのですが、Mission Controlのホットスポット機能を使うと、指定したポイントにマウスカーソルを持っていくだけで、瞬時にスリープが可能です。これが便利で、例えば食事で離席する時などで重宝しています。
冷却ファンはかなり静か
購入してから3ヶ月間、フリーランスとしての2DCG制作業務と同人ゲーム開発に使用してきましたが、今のところ冷却ファンの音を聴いたのは、購入直後に各アプリのインストールを連続で行っていた時だけです。それもごくかすかな音で、気になる音量ではありませんでした。
本体スピーカーの音が地味に良い
Mac mini 2012の音は正直かなり微妙で、外部スピーカーがないと聴けたものではありませんでしたが、iMac 2019は内蔵スピーカーだけでも、特に気になるところはありません。youtubeやamazonプライムビデオなんかの音もごく普通に聴けています。個人的には、ゲーム制作時に効果音を選ぶ際、ヘッドホンをつけたりしなくても聴ける、というのがありがたいですね。
微妙に困るところ
ドットピッチが小さくなった
ディスプレイが大きくなって表示領域が大きくなったのは良いのですが、これまでの環境と比べると、ドットピッチが小さくなっています。その影響で、僅かですがUI等も小さく表示されることになり、一部のアプリで小さいアイコンをややクリックしづらくなった感じがあります。
iMacに関してはRetinaでの使用なので、厳密に言うとドットピッチという語は正確ではないような気はしますが、ともあれ27インチでWQHDの場合、計算上のドットピッチは0.233mmです。
対して、これまで使用していた三菱のRDT-234WX-Sは、23インチのフルHDなので0.265mmです。数字にするとごく僅かな差ですが、体感としてはけっこう違います。
とはいえ、これに関しては使用するアプリ次第かなとも思われるので、僕がメインで使用しているアプリ3種類に関して、下の方で後述しておきます。
メインで使用しているアプリごとの感想
Clip Studio Paint(以下クリスタ)
キャンバスがだいぶ広くなった


画像はクリスタ公式サンプルです。表示倍率は、どちらも25%。
カラーサークルの左にあるのは、キャンバスと同じ画像が表示されていますが、ナビゲータではなくサブビューパレットです。
クリスタの各パレットをどれだけ表示しているかにもよりますが、僕はけっこう大量に開いている方だと思うので、フルHDモニタだと狭さをよく感じていました。特に、サブビューパレットを開くと、キャンバスの表示面積がほとんどなくなるんですよね。
が、WQHDになったことでそれもだいぶ解消して、キャンバスがかなり広く見えるようになりました。
Retinaで起動しているとかなり重いので「低解像度で開く」を推奨
けっこうなハイスペックのはずのiMacですが、クリスタをRetina起動するとかなり重たさを感じます(Ver1.9.4現在)。
特に顕著に処理のもたつきを感じるのは、キャンバスの回転と、ブラシサイズ変更のショートカット(option+command+ドラッグで変更する方)を使う時です。同じくRetinaのiPad版では気になる重さはないので、これはMac版の最適化があまりよろしくないんだろうなあ、という印象です。

ファイル読み込み速度は上昇するも、作画面ではさほど恩恵は感じず
僕はかなりレイヤー数を使う描き方をする方(100枚以上になるのも普通)ですが、普段描くファイルのサイズは大きくても2000×3000px程度ということもあり、Mac mini 2012でもそれほど重さを感じていたわけではありません。
昔はファイルの読み込みが異様に重くてストレスだった時期もありましたが、Ver1.8.4以降はそれも改善されましたし。そのためiMacに移行してからも、処理速度が早くて感動!といったような経験は今のところありません。
とはいえ、ファイルの読み込み速度はiMacになって上昇しているようです。
以下は、1200×1800pxのフルカラーページ(各レイヤー50枚以上)が103ページある.cmcファイルを開き終わるまでの計測時間です。
| iMac 2019/12.25秒 |
| Mac mini 2012/28.78秒 |
アプリのUIがちょっとぼやける
UI上の文字に鮮明さがなくなり、ややぼやっとして表示されるようになります。わかりやすいのが「ファイルを開く」「保存する」などのダイアログで、全体的に滲んだような表示になってしまいます。
なお、これはクリスタに限ったことではなく、他のアプリでも「低解像度で開く」を使用した場合に起こる現象です。


ドットピッチ減少の影響
クリスタに関しては、それほど小さいUIというのはないので特に困ることはないです。
Photoshop
WQHDになっても、劇的な利便性の向上はない印象


こちらも表示倍率はどちらも25%。
もともとPhotoshopのUIはスッキリとしているのもあるせいか、他のアプリに比べると、WQHDになって変わった!みたいな感動はないですね。
CC 2020も普通に動くようになった
Mac mini 2012では、CC 2015より上にバージョンを上げると、だいぶ重たさを感じていたので、あえてCC 2015を使い続けていたのですが、流石に2019年発売のiMacではCC 2020も普通に動きます。
Retina起動でも特に重たさは感じず
Retina起動でも「低解像度で開く」でも、重たさにあまり差はない印象です。Retina起動した際でも画面の回転はスムーズですし、Retina&クリスタで発生する処理のもたつきのようなものは感じません。
とはいえ、僕は同人ゲームのUIを作ったりするので、「実寸を表示する際に200%表示が必要なRetina」というのは少々煩雑なため、結局はPhotoshopも「低解像度で開く」で使用しています。
ドットピッチ減少の影響
シェイプのサムネイルをダブルクリックするのがやや辛かったりします。
が、これは、「シェイプの形が縦長or横長」かつ、サムネイル表示設定を「レイヤー範囲のみを表示」にしている場合限定の話です。
シェイプレイヤーのサムネイルをダブルクリックすると描画色の変更ができますが、ドットピッチが狭い=クリック範囲も狭いので、けっこう気をつけてクリックしないと、レイヤーをダブルクリックしたことになって「レイヤースタイル」が開いてしまいます。
これに関しては、属性パネルなどで操作するクセをつければ、まあ対応可能かなと思います。
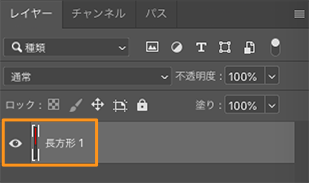
Unity(使用バージョンはLTS 2018.4系)
各ウィンドウの情報量が増して見通しが良くなった


画面はUnity公式チュートリアルアセットの「2D Roguelike」を開いたところです。
Unityの各ウィンドウをどういう風に配置しているかでビフォーアフターの印象は変わるかなとは思いますが、ここではUnityのDefaultレイアウト(をちょっとだけカスタムした状態)で比較しています。
Unityは表示しておくべきウィンドウが多いので、WQHDでも手狭に感じることもなくはないですが、フルHDに比べればだいぶ作業しやすくなりました。
文字の表示量が増えた影響で、インスペクタやヒエラルキーの情報量がだいぶ変わりましたし、コンソールも見やすくなった印象です。
コンパイルが早くなった
先ほどの「2D Roguelike」に新規C#ファイルを作成します(作成するだけ)。すると、全体のコンパイルが発生しますが、それが完了するまでの時間を計測しました。
| iMac 2019/2.63秒 |
| Mac mini 2012/7.41秒 |
やはりCPUの差は偉大ですね。Mac miniでのコンパイル時間がかなりストレスだったのを思い出します。「新しいPC欲しいなあ」という欲求の原因の大半は、こいつのせいでしたからね…。
iMacにあわせて新調したもの
内蔵用のメモリ

Timetec Hynix IC Mac用 DDR4 SODIMM Apple専用増設メモリ 永久保証 (32GB(16GBx2枚), DDR4-2666MHz)
- メディア: Personal Computers
Bluetoothマウス
Mac miniで使用していたマウスは、ロジクールのM235という無線用のモノなんですが、これらに使用されているロジクールの無線規格「UNIFYING」は、付属のレシーバーをUSB3.0のポートに接続すると、電波が干渉しまくって動作がめちゃめちゃ不安定になり、まともに使えません。そのため、Mac miniではUSB3.0のポートにUSB2.0のハブを繋いで、そこにレシーバーを挿す…ということをしていました。が、それもいいかげん面倒だなあということで、Bluetoothマウスを購入しました。
ちなみに、BluetoothもWi-Fiと干渉するらしく完璧ではないんですが、AppleのMagic Mouse2もBluetoothだし、それほど問題はないのではなかろうか、という選択です。実際、基本的にiMacのWi-Fiはオフにしているのもあってか、ごく稀にカクつくことがある程度の干渉で済んでいます。
余談ですが、iMacに付属のMagic Mouse2は使用感が苦手で、未使用のまま仕舞っています。キーボードに関しても、Mac miniで使っていたApple Wireless Keyboardをそのまま使っているため、付属のMagic Keyboardは仕舞っています。
Magic Keyboardは、もうちょっと斜めになっているといいんですけど、ちょっと角度が平坦すぎるんですよね…。
Time Machine用のHDD

WD HDD Mac用ポータブル ハードディスク 2TB USB TYPE-C タイムマシン対応 パスワード保護 3年保証 My Passport for Mac WDBLPG0020BBK-WESE
- 発売日: 2018/04/05
- メディア: Personal Computers
USB3.0のハブ
iMac購入直後は、以前まで使用していたハブを流用していたのですが、ちょうどamazonのセールで安くなっていたこともあり、せっかくなのでiMacっぽいものを新調しました。斜め上からコネクタを挿すタイプなのですが、これがなかなか使いやすいです。オーディオ延長ケーブル

audio-technica ヘッドホン延長コード ストレート1.0m AT3A45ST/1.0 WH
- 出版社/メーカー: Audio Technica(オーディオテクニカ)
- 発売日: 2005/11/25
- メディア: エレクトロニクス
Bluetoothオーディオ受信機
もともと、先述のスピーカーの外部入力とiPhone 5sとを有線接続して音楽を聴いていたのですが、iMacの周りにあるケーブル類を少しでも減らしたい…という欲求で購入しました。この受信機をスピーカーの外部入力に接続すると、Bluetoothスピーカーに早変わりするのです。というわけで、当初は完全にiPhone用を想定していた買い物だったのですが、iMacの背面のイヤホン端子があまりにアクセスしづらいのと、たまたま購入したこの製品が2台の機器と同時ペアリングできるものだったため、結果的にiMacでもたまに使用しています(夜間でヘッドホンを使いたい時など)。
その後、iPhone 8に替えてイヤホン端子がなくなったので、無線で聴くためにちょうどいい買い物ではありました。
ちなみに、iPhone 5sを使っていた時にはWi-Fiと干渉していたのか、それともスペック不足だったのか、たまに音が途切れたりしていましたが、iPhone 8に替えてからはそういうこともなく快適な状態です。
まとめ
購入前は、「27インチのモニタって大きすぎないかな?」とか、「30万円に見合う性能なんだろうか?」などと考えたりもしましたが、3ヶ月使ってみた印象では、けっこう満足しています。クリスタやPhotoshopを使った業務も問題なくこなせていますし、Unityも早くなりましたし。27インチモニタも当初こそ「大きいな!」という感じでしたが、いまは逆に「23インチって小さいなー」という感じです。慣れってすごい…。
Retina起動でのクリスタが重い件はかなり予想外でしたが、非Retina起動すれば取り立てて問題はないので、とりあえずは許容範囲かなと。まあ、メーカーには一層の最適化をお願いしたいところではありますが。
「30万円に見合う性能なのか?」は、比較対象だったWindowsのゲーミングPCが手元にはないので何とも言えないのですが、5Kモニタ込みの価格ですし、静音性も期待通りだったので、現状では文句はないです。
ちなみに、当初はひと段落した頃にBoot CampでWindows10を入れて動作を確認しようかな、とか思っていたのですが、先日、先代のMac miniでのBoot Campのセットアップでやたらと苦労したので、Windowsを試すなら別途PC購入だな、と思うようになりました。外部ドライブにBoot Campボリューム入れるのもちょっと面倒そうですし。
というわけで、購入から3ヶ月使ってみた感想としては、「買って良かったよ!」という結論になります。またしばらく経った頃にも、感想記事を書いてみようかなと思います。



